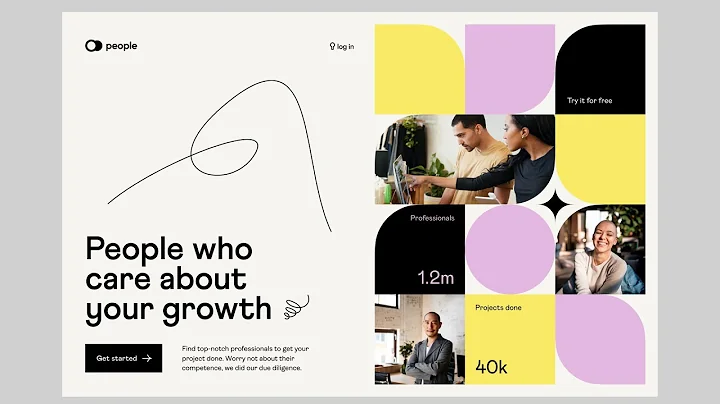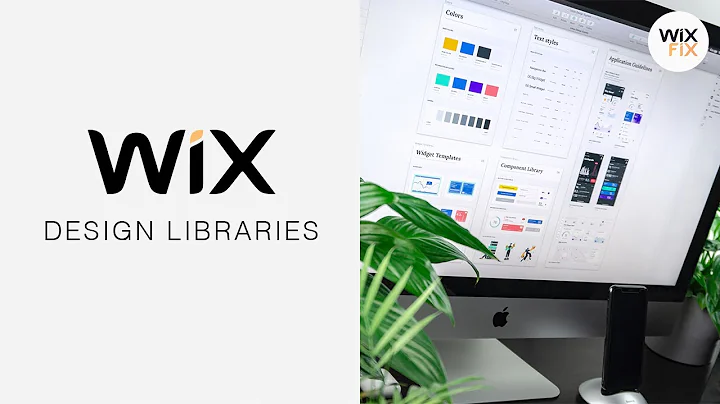Editor X TV | With Brandon Groce
CREATED BY
35:28
Editor X Hover Interactions & Animation Tutorial | Daily Design Challenge
Editor X Hover Interactions & Animation Tutorial | Daily Design Challenge
Hello fellow game changers and design community members! Welcome to yet another exciting and valuable blog post where we discuss one of the hottest topics in web design today – hover interactions and animations. This post is inspired by a YouTube video tutorial by Brandon Gross, where he demonstrates how to create stunning hover animations in Editor X.
But before we dive into the tutorial, let me give you a brief intro about our platform, livelearning.editorx.io. We organize Monthly NoCode Design Challenges W/ Prizes and invite aspiring designers and creatives to join our community, where we provide mentoring on how to build design businesses and further your career. So, if you haven't already, make sure to check out our website and join the crew!
Why Hover Interactions and Animations matter
In today's fast-paced digital world, where everything runs on value and providing the best possible user experience, having a visually attractive and interactive website can make or break your online presence.
Hover interactions and animations are a phenomenal way to create that extra "wow" factor, make your designs more engaging, and improve the user experience. They're not just for show – they can also be a functional tool to help guide your site visitors and enhance your website's overall aesthetics, when done correctly.
The Editor X Tutorial
Now that we have established the importance of hover interactions, let's dive into the steps to create some amazing hover animations in Editor X. As previously mentioned, we were inspired by the work of L Store Graphics, so we have tried to create a similar hover animation using the powerful tools of Editor X.
Step 1: Create a sample project in Editor X
To start, open Editor X and create a new project. It's as simple as clicking 'Create New Site', selecting your preferred template or starting with a blank canvas, and giving your project a name. For this tutorial, we'll use a blank canvas since we're focusing solely on hover animations.
Step 2: Experiment with hover animations
Once your project is ready, explore the different hover animations available in Editor X. From scaling, changing opacity, to moving shadows, there are endless possibilities to up the ante with hover animations.
Keep in mind that hover animations should not overpower your site's content or primary visuals. They should act as an enhancement that adds an extra layer of depth and sophistication to your designs.
_Note: There are no assets needed for this tutorial. You can create everything in-browser using Editor X._
Step 3: Build the sample animation
For the sake of understanding, let's create a card design with an image, text, and button elements. Then, add a hover animation on these elements by following these simple steps:
1. Click on the element you want to animate.
2. Go to 'Interactions' in the Inspector Panel.
3. Choose 'Hover' as the trigger.
4. Select your preferred animation type (e.g., Scaling, Opacity, Shadow, etc.).
5. Customize the animation duration, delay, and other details according to your preference.
In this tutorial, we will create a hovering effect on the image, where the image scales up slightly when hovered over, and a button that changes its background color and moves up subtly.
The key here is to experiment with different combinations of hover animations to see what works best for your design.
Step 4: Test and refine
Once you've set up your elements and applied your animations, preview your website to see how it looks and performs. Test your hover animations by hovering over each element to ensure that they react as intended.
During the testing phase, feel free to make adjustments to the animations, like changing the animation duration, delay, or type, to find the perfect balance between aesthetics and interaction.
Step 5: Apply hover animations across your project
Now that you've mastered the art of creating hover animations in Editor X, go ahead and apply them across your entire project. Make sure to stay consistent with your animation choices, maintaining a cohesive aesthetic throughout your site.
Wrapping Up
That's it! You have now created stunning hover animations in Editor X following these simple steps. By adding these interactions to your designs, you have leveled up your site's user experience, making it more attractive and engaging.
Always remember the golden rule – hover animations should enhance, not overpower your design. So, go ahead and explore the power of Editor X, experiment with different hover animations, and create visually stunning designs that elevate your online presence.
And don't forget to visit livelearning.editorx.io to join our community and participate in our monthly NoCode Design Challenges. Happy designing!

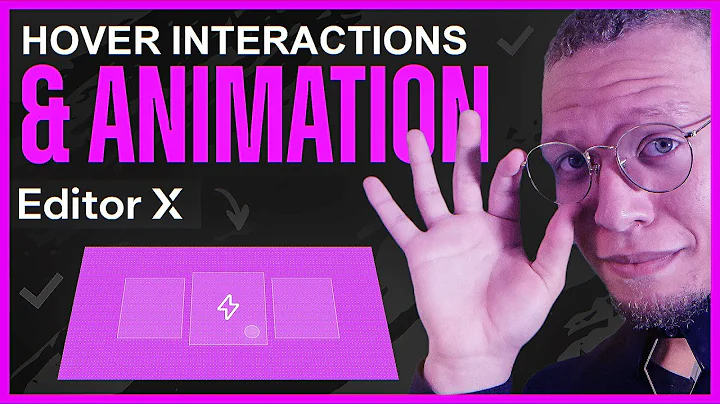
Join over 5,000+ people learning, helping each other to scale their freelance/design business, taking no-code challenges, collaborating, talking about their projects, and more!
Join Designers & Creatives From All Over The World!

More Like This #Tag
Brad Hussey | Freelancing As A Web Designer & Creating Online Courses That Sell (Passive Income)
Editor X TV | With Brandon Groce
1:12:35
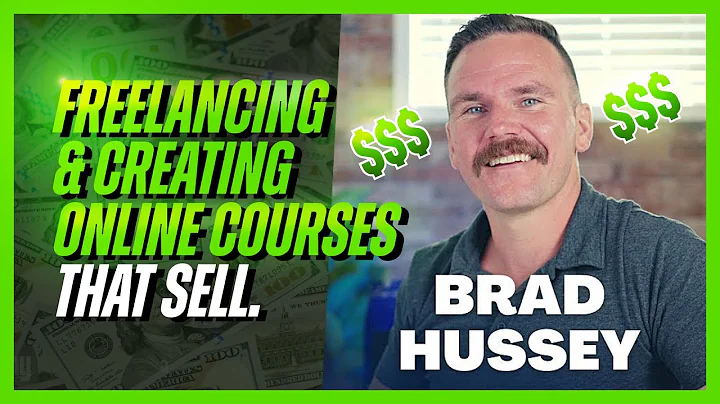
Intro To Editor X Masterclass | Build A Free Website Tutorial For Beginners #001
Editor X TV | With Brandon Groce
1:24:11